
This is the file folder containing the image to be uploaded.The search box can let you search for files, images, and text in the currently displayed window.Clicking this field will show you the file path for this location. This displays the current location shown by the window.The left scrolling menu lists folders and directories on a computer.This is the window displaying the current files, folders, and network drives on the computer.If it does not, click on the option to turn the filtering on for searches. If you begin to search for images and discover this setting has been turned off, select the SafeSearch button and make sure the Filter explicit results option has a check mark on it. It is important in a work setting to have this filter turned on. This default filters out any explicit images that may be associated with a particular search. The default setting for images is set to be a safe search for images. This action moves the main page downward to display additional images. As in many other webpages, the scroll bar on the right is moved downward by clicking on the gray bar and dragging it down. Clicking on the left arrow moves the button menu back to the previous buttons. Once this moves, an additional arrow appears on the left side. This arrow moves the category menu bar to the right to display more options for narrowing down the images. If a narrower category is desired and the first options don’t fit what you are looking for, click on the right arrow. You can click that to focus on images that feature ice cream.
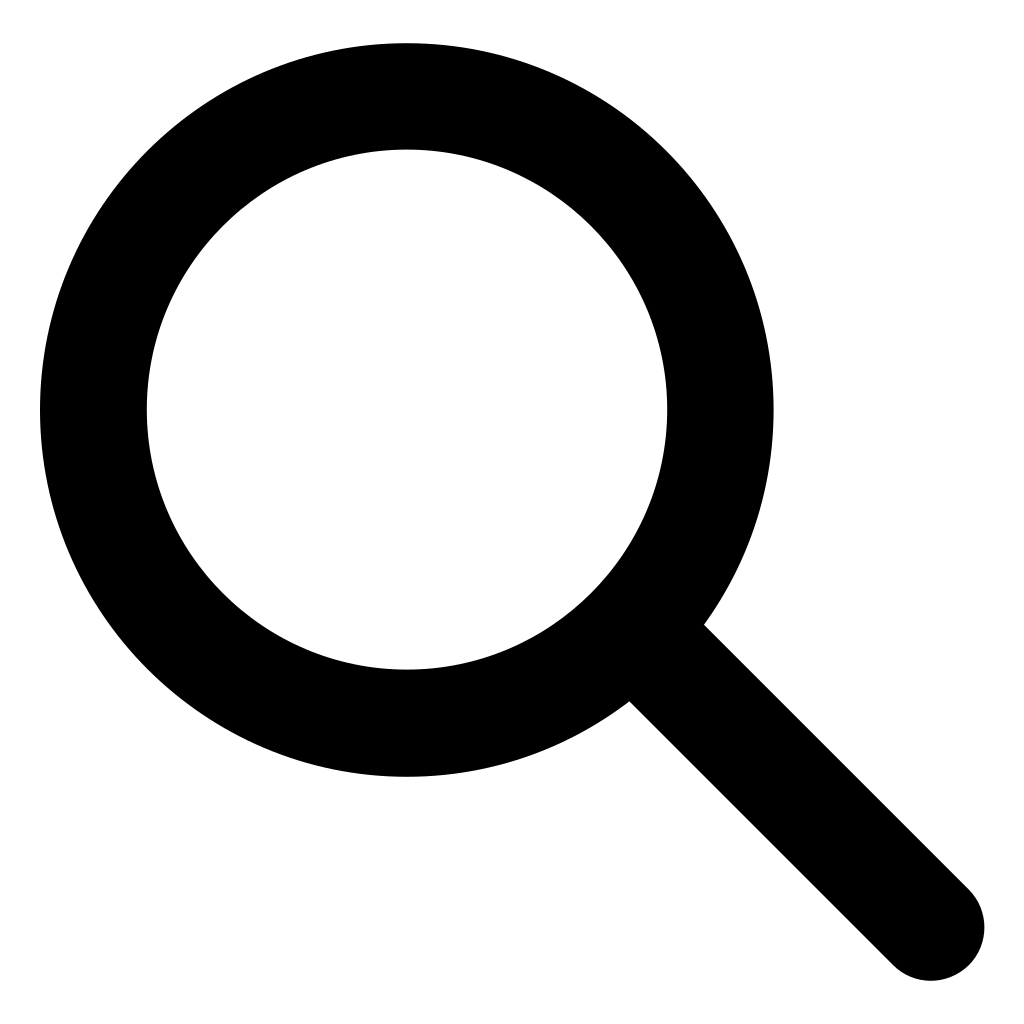
For example, look over the options and notice the one for ice cream. You many only want to see an ice cream strawberry pie or pie with ice cream scoops. This bar is an additional menu of categories that narrow down or focus in on a particular type of image. What a delicious-looking webpage! Besides the delectable images, there are a few tools to understand and be able to use on an image search results page.


 0 kommentar(er)
0 kommentar(er)
