
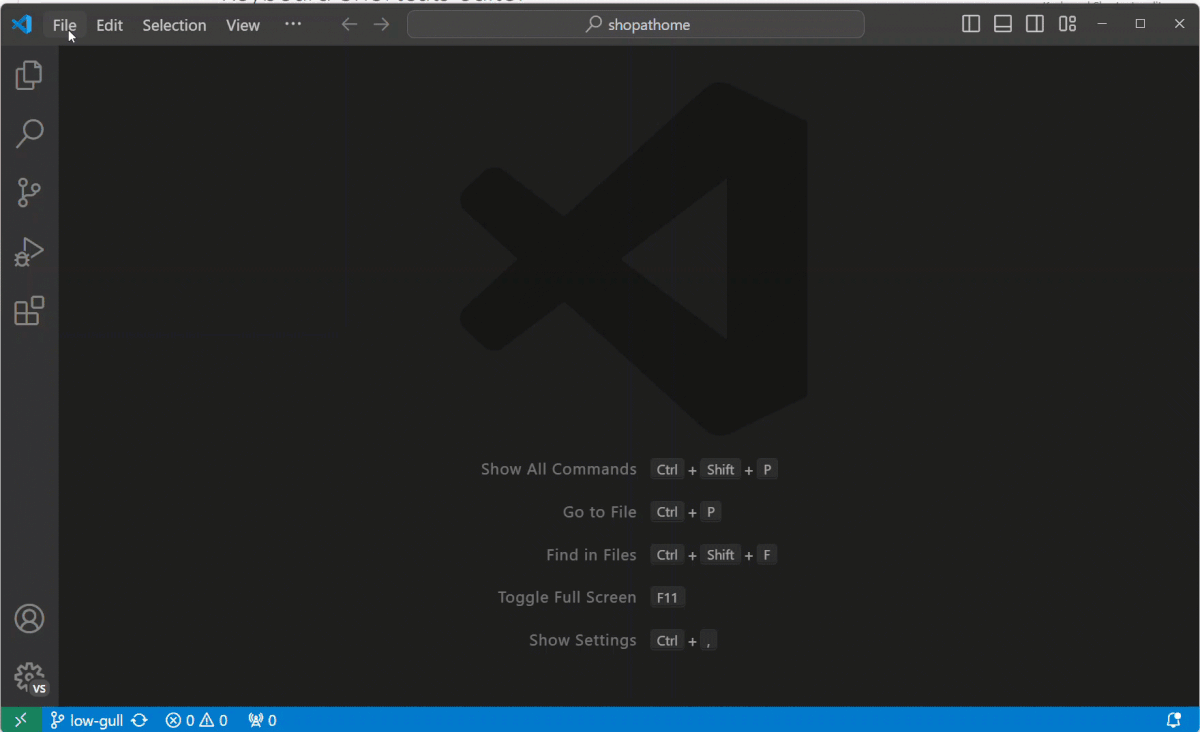
Here is an example of our code documentation snippet: To add a snippet, select File> Preferences> User Snippets and then choose to create a new Global or Local Snippets file. Examples include creating snippets for loops, conditional statements, and more. It’s a good practice to automate the insertion of repetitive code. Snippet – is a template designed to facilitate the insertion of repetitive code. Visual Studio Code Shortcuts Customization Page You are provided with a window seen in the picture below. It’s important to know that you can customize and see commands and their Keybindings by pressing Ctrl + K and then Ctrl + S. Shift + enter to preview changes and apply them to change entity references. Press F2 on the symbol, then enter a new Name.
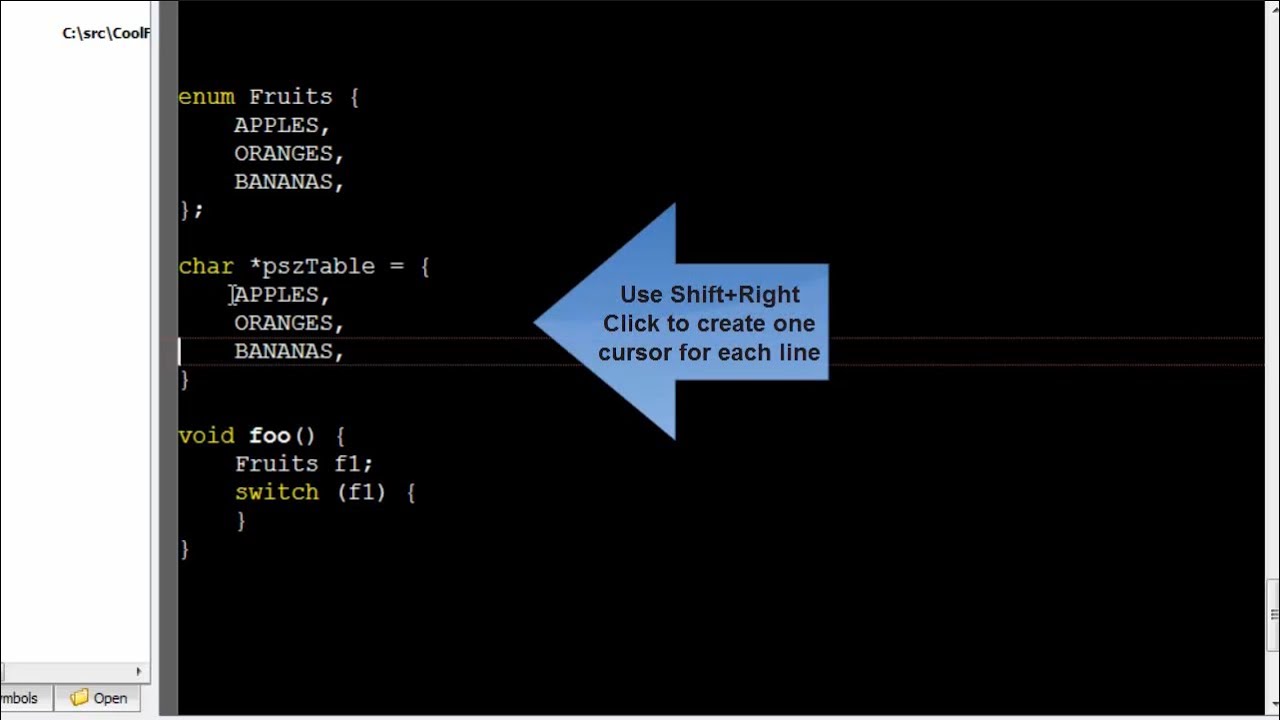
Ctrl + F2 – Selects all occurrences of a string in the current file.E.g.:Īfter using Ctrl + D you can use Ctrl + U to Undo the cursor and Esc to clear selection. Ctrl + D – Add cursor to similar occurrence in the file.Ctrl + Alt + Shift + Arrows – allows you to select text on all cursors.Ctrl + Alt + UpArrow/DownArrow – Add another cursor above/bellow.Alt + Click – Add another cursor to a place of code you click.This section will provide you with some useful multi cursor editing shortcuts. Multi cursor editing is proper when you want to write/delete code in several places simultaneously. Up/Down – Search history (Enable by clicking on the search window).There are two types of searches: Local search within the opened file and global search to search throughout the entire solution.
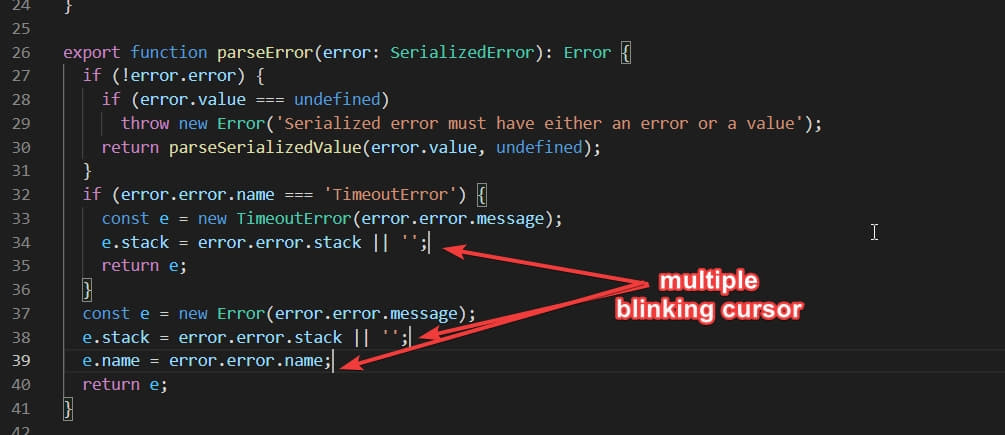
Searching shortcuts enable accessing search faster.
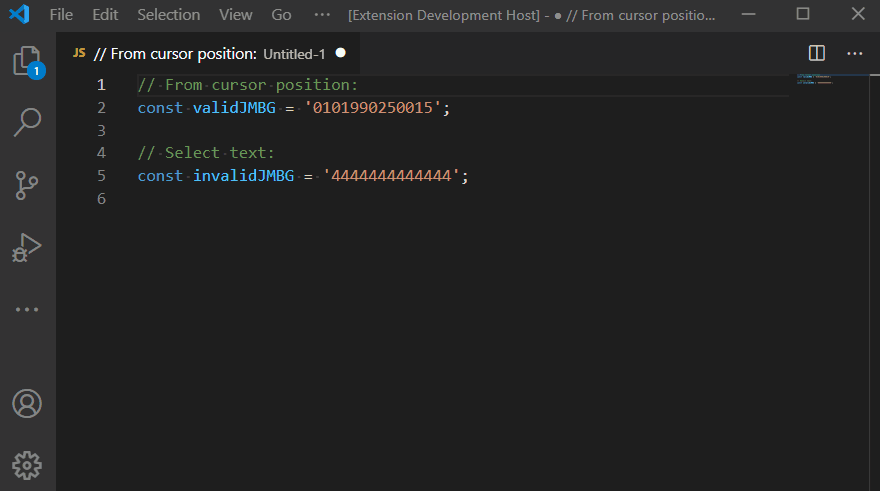
Ctrl + Alt + Left/Right Move Editor into previous/next group.Ctrl + Shift + T – Opens recently closed Editor.Alt + LeftArrow/RightArrow – Opens last/next editor you used.Ctrl + PageUp/Pagedown – Open previous/next editor.Editor group allows viewing several editors simultaneously, like in the picture below. These shortcuts are for the editor and editor group controls. Alt + Shift + Up/Down – Copies selected lines up / down.Alt + Up/Down arrow – Moves selected lines up / down.Ctrl + Shift + Enter – Inserts new line above cursor.Ctrl + Enter – Inserts new line below cursor.Alt + Shift + A – Comments out selected text in a block way.Ctrl + / – Linearly comments out selected text block.Ctrl + Shift + Space – used to view tooltips for symbols.Ctrl + Space – opens IntelliSense, usually used to view your coding options.These shortcuts enable faster creation and modification time of coding your files. Ctrl + Enter (On file Explorer sidebar) – Opens chosen file to another group (allows to view multiple files simultaneously).When the selection window and file are open via the right arrow, you can enter Then it becomes possible to search through file symbols, as shown in the picture below.Right arrow – open the selected file without closing the selection window.UpArrow/DownArrow navigates through the files without closing the selection window.Click – opens the file, and the close selection window.
#Visual studio code multiple cursors how to
Below you can see how to control this window: Ctrl + P – File selection window (Shows the current project folder’s file selection).Ctrl + R – Folder selection window (Select existing project folder).Ctrl + J – Toggle panel visibility (panel is the section where you can see debug console, output …).F1 – Show all commands (Window to search all commands such as “AL: Go!”, “Git” commands…).This section is dedicated to shortcuts that you can use to search through folders, files, and symbols. Here is a list of useful shortcuts: File/Project Visual Studio Shortcuts One of the most effective ways to improve your coding efficiency is to learn shortcuts for actions consistently used in programmers’ day-to-day coding. This article will explain various ways to make your work with AL in Visual Studio Code more efficient.


 0 kommentar(er)
0 kommentar(er)
